

#WEBSTORM REACT CODE#
To configure any other code style options, go to the dedicated section for that language in Preferences/Settings | Editor | Code Style.
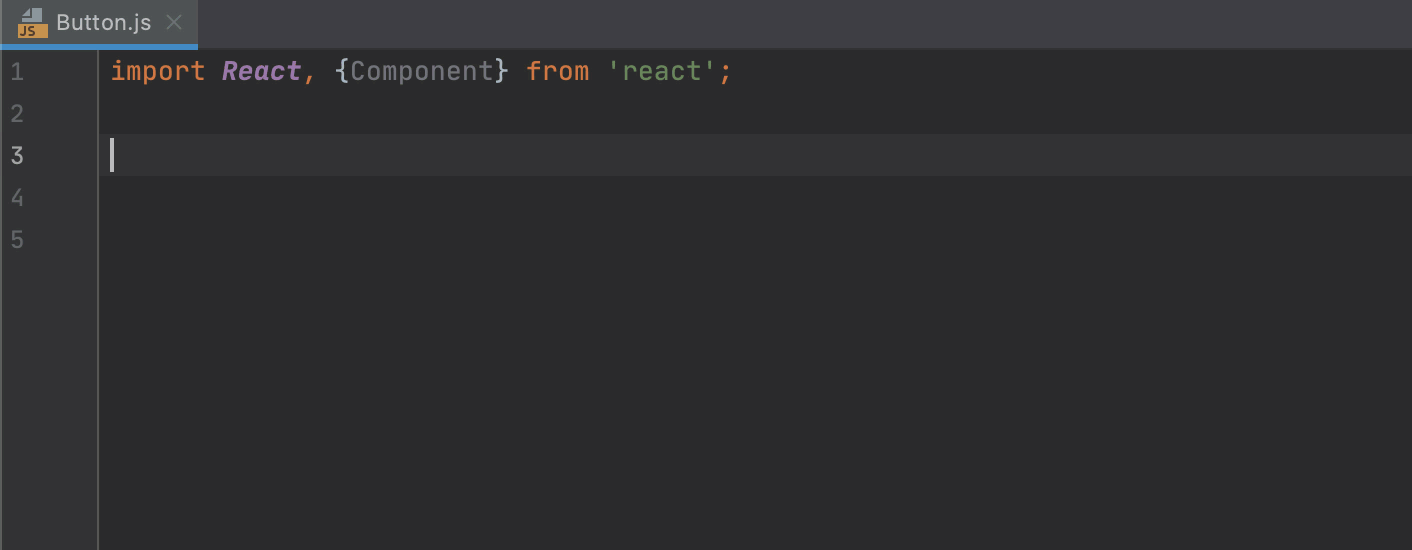
You can also change how interpolations should be formatted within your Vue code. By default, only content is indented and indentation is uniform for the entire file. You can also decide on whether indentation should be the same for the entire Vue file, or dependent on language settings, e.g. With Vue-specific code style settings, you can quickly choose which top-level tags should have their content indented. The new section is located in Preferences/Settings | Editor | Code Style | Vue. WebStorm 2020.2 comes with a dedicated section for configuring formatting options for your Vue files. Lastly, all assets in the static directory that are referenced in Vue templates will be properly resolved, too. The IDE also recognizes references to the Vuex store and can resolve and autocomplete them correctly.

For versions earlier than 2.12.0, you can copy the script from here and point WebStorm to it to achieve the same result. Starting with Nuxt.js 2.12.0, WebStorm will automatically find the webpack config file and use the module resolution rules from it for coding assistance. Nuxt-specific webpack setup is also supported. On hover, you’ll also see the Documentation popup showing the type information for the Nuxt options used in the file. When working with the file, you’ll now get proper code completion suggestions. Please do so if you want better code completion in the IDE. Let’s take a look at what’s been added.įirst of all, if you’re using a Nuxt version from 2.9.0 onwards and don’t have the package installed, WebStorm warns you about it and suggests installing it as a dev dependency. We’re happy to say that we’ve managed to deliver on this promise! In addition to many existing features, WebStorm 2020.2 adds support for Nuxt.js, a dedicated section for Vue code style settings, and some other improvements. In the past year, we’ve done a lot to make WebStorm’s Vue coding assistance the most advanced on the market so that you can work with Vue projects more comfortably. However, you may want to give the new functionality a try to see if it works better for you. What if you’re happy with the old way of doing things – using both the built-in formatter and the Reformat with Prettier action? Or what if you have a custom shortcut assigned to the Reformat with Prettier action that you’ve gotten used to? You can, of course, keep using it.
#WEBSTORM REACT UPDATE#
If you want to use Prettier as the default formatter in all new projects, go to File | New Projects Settings | Preferences/Settings for New Projects from the main menu and select the On Code Reformat option there, and update the default list of file types if needed. To apply the formatting to other file types, or to limit formatting to files located only in specific directories, you can customize the default configuration by using glob patterns. tsx files that you’ve edited in your project, just like it does when running Prettier on save. By default, WebStorm will apply formatting to all. With the On code reformat option ticked, Prettier will be invoked whenever you use the default formatting action. Now, all you need to do is tick the new On code reformat option in Preferences/Settings | Languages & Frameworks | JavaScript | Prettier. This time, we’ve made it easier to set Prettier as your default formatter, instead of the one that’s built in. We continue to make the experience of working with Prettier in WebStorm as seamless as possible.
#WEBSTORM REACT FULL#
WebStorm 2020.2, the second major update this year, is now available! It comes with the option to use Prettier as the default formatter, best-in-class support for Vue, new intentions for JavaScript, full support for GitHub pull requests, and much more.


 0 kommentar(er)
0 kommentar(er)
