
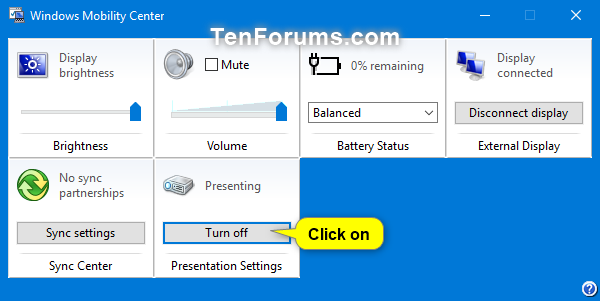
- #Notability presentation mode for free
- #Notability presentation mode how to
- #Notability presentation mode pro
- #Notability presentation mode plus
- #Notability presentation mode tv
#Notability shapes for free#ĭownload Notability for free through the Self Service app on your Digital Flagship iPad. Watch the videos below to learn more about what Notability can do.
#Notability presentation mode pro
Let’s take a look at some of Notability’s key features so that you’ll be taking notes like a pro in no time.
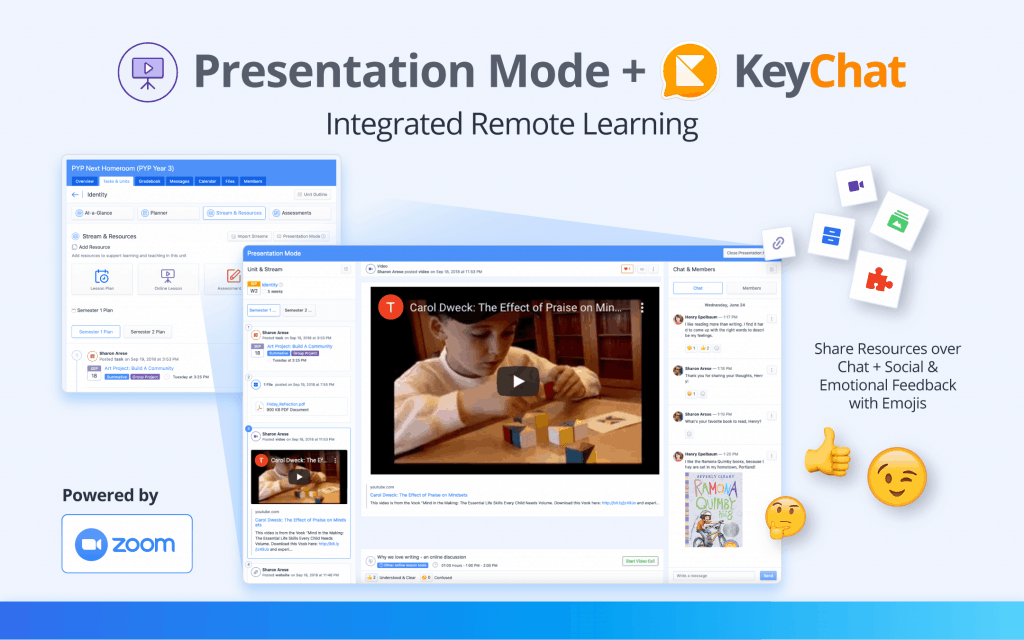
This is the screen you’ll see when you open Notability.
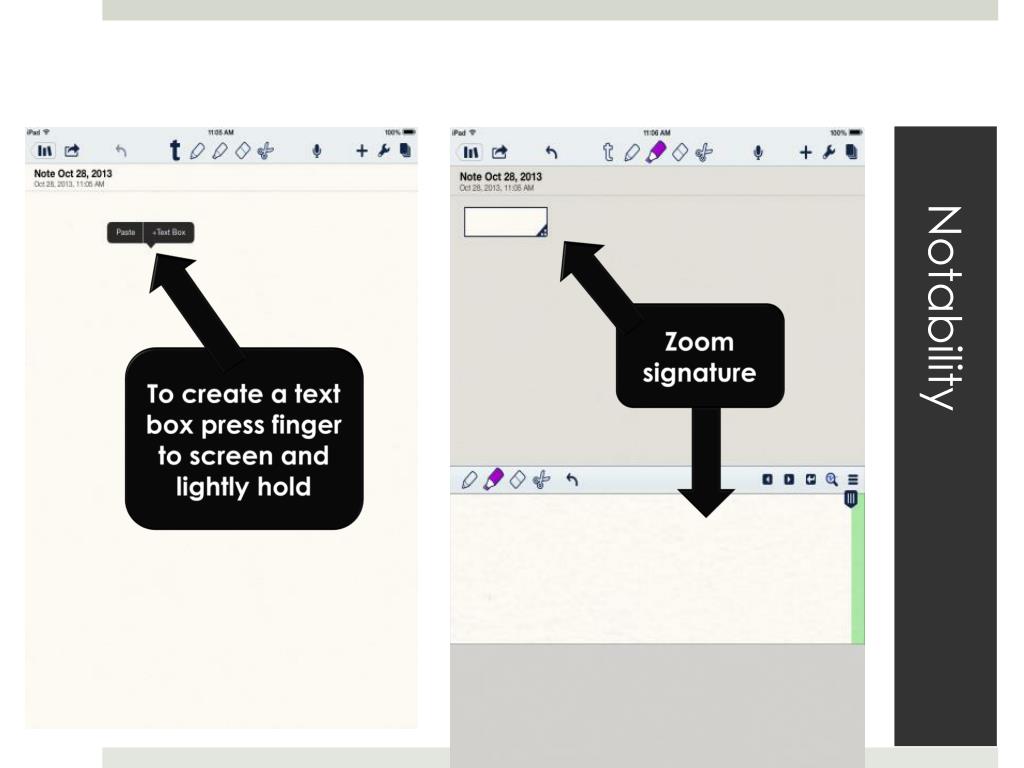
Tap on a note you want to view or tap on the new note icon in the upper right-hand corner of the screen to create a new note.
#Notability presentation mode how to
Read more about how to organize your notes below. The toolbar displays a lot of different icons at the top of a note.
#Notability presentation mode plus
Plus icon: tap to add media to your notes (anchor link to section).Microphone icon: tap to record audio while you take notes (anchor link to section).Hand icon: tap to navigate through your note without accidentally making changes to it.Scissors icon: select and move handwriting and highlights.Eraser icon: remove handwriting and highlights.Tap a second time to reveal style options, like weight and color Paper icon: tap view all the pages in your notes and add or remove pagesĪ note’s title will default to the date and time it was created.Utilities icon (looks like a wrench): tap to edit your note’s settings, like the paper background, or check out your note’s details. To change the background of your note, tap on the Utilities icon and then tap on paper. Video of Create Meaningful Notes Add Audio with Your Notes Watch this video tutorial for a quick walk-through: You can change the background color of your note, add a rule to your note, or make the background a grid. Record audio while you take notes in Notability. Tap the play icon to the left of the audio’s timeline to listen to your notes.Tap on it to display the audio’s timeline When your recording is finished, a caret icon will display to the right of the microphone icon.Tap the microphone icon again to stop recording.Tap on the microphone icon on in the toolbar to start recording.Be sure that you have permission to record audio, which is mandatory according to the Student Conduct policy and State law. Notice that your notes play back in real time with your recording. Tap the microphone icon again to continue recording.You can also tap directly on the note you took while recording to jump to that part of the recording.Speed up or slow down your notes by tapping on the 1x button to the left of your audio timeline until you get to your desired speed.To find a specific place in your notes, drag the blue dot on the timeline.If you don’t want your notes to play back in real time with your recording, tap on the gear icon in the audio timeline and turn off Note Replay. Video of Add Audio to Your Notes Use Two Notes at Once Watch this video tutorial for a visual guide to adding audio to your notes. Tap on the other note to make it editable.Drag the second note you want to use to one side of the screen and release.While already inside a note, swipe from the left side of the screen to view the note switcher.The Note Switcher is a way to view and edit two notes at the same time. The blue box around a note signifies that it’s selected and editable Presentation mode allows you to share your screen with or without the Notability editing tools and gives you access to a laser pointer tool. Use presentation mode to share your screen using AirPlay or an HDMI connection.
#Notability presentation mode tv
Connect to a projector or TV using AirPlay, Solstice Wireless Display or with a Lightning Digital AV Adapter.Once your iPad is connected, a TV icon will show up in the top left part of the screen.Choose Presentation if you want the 2nd display to not show your tool bar and only show what is in the blue box around your screen. Disconnect from AirPlay or unplug the AV Adapter to disconnect.Choose Screen if you want the 2nd display to your whole display, including the toolbar.You also gain a laser pointer tool in Presentation view.

When you erase part of a line in Notability, it erases the whole line by default.


 0 kommentar(er)
0 kommentar(er)
